- 5G wifi ワイヤレスディスプレイ
- 静電容量式タッチスクリーン
- 縦画面表示
- マルチプラットフォームの互換性
- 多彩なデジタル接続
- オプションの有線または無線接続の両方
Sibolan bulit バッテリー 5G wifi ワイヤレス 16 インチ fhd ips 液晶ディスプレイ タッチスクリーン ポータブル USB モニター
|
タッチスクリーン
|
投影型静電容量式 G+G フルラミネート タッチ モニター、10 本指のマルチポイント タッチをサポート、win8、win8.1、win10 をサポート
|
|
パネルタイプ
|
16型TFT IPS液晶(16:9ワイド)LEDバックライト
|
|
バッテリー
|
内蔵バッテリー 8000mAh、稼働時間 3-4 稼働
|
|
解像度/色深度
|
1920(RGB)×1080(FHD)
|
|
表示色
|
16.7M、カラー6ビット+FRC、sRGB71%
|
|
Miracast wifi ワイヤレス ディスプレイ
|
5.8G および 2.4G wifi Willess ディスプレイ付き
|
|
対応機種:iOS 7.0/Android 4.2以上のRAM 1GB以上のモデル/Windows8.1+/MAC10.8+
|
|
|
サポートプロトコル:Airplay/DLNA/Miracast/EZcast
|
|
|
アクティブエリア
|
349.632(横)×196.668(縦)
|
|
ピクセルピッチ
|
0.1821(横)×0.1821(縦)
|
|
視野角 (U/D/L/R)
|
85/85/85/85 (標準)(CR≧10)
|
|
コントラスト比
|
800:1 (標準)
|
|
フラットレシオ
|
16:9 (横:縦)
|
|
輝度
|
220(cd/m
2
)
|
|
反応時間
|
30(ミリ秒)
|
|
垂直周波数
|
60Hz
|
|
VESAマウント可能
|
オプション
|
|
モニターハウジング
|
高品質のアルミニウム合金
|
|
コネクティビティ
|
* HDMI ミニポート *1
|
|
* タイプ C ポート*1 (電源およびビデオデータ転送用)
|
|
|
* タイプ C ポート (電源 5V-3A 用)*1
|
|
|
* ヘッドフォンポート * 1
|
|
|
* 標準 USB ポート * 1 (ビデオ ストリーミング用の USB wifi ワイヤレス カードおよび lphone 照明ケーブル用)
|
|
|
互換性
|
さまざまな HDMI および Type-C デバイスと互換性があります: lphone、Android Phone、ラップトップ、Mac、Xbox One、Xbox 360、PlayStation 4、PlayStation、Switch、PC、およびモバイル デバイス。
|
|
スピーカー
|
2x 1.0W(最大)
|
|
定格電圧
|
5V-4.0A
|
|
次元(W/H/T)
|
361×224×11mm
|
|
重さ
|
960g
|
|
無料のアクセサリー
|
USB WIFIアンテナカード×1 / Type-Cケーブル×1 / HDMIケーブル×1 /USB ACケーブル×1 / ユーザーマニュアル×1/5V-3A DCアダプター×1
|
|
オプション(追加料金で取得できます)
|
レザーケース*1+10$
|
注:デザイン・仕様は予告なく変更する場合がございます。

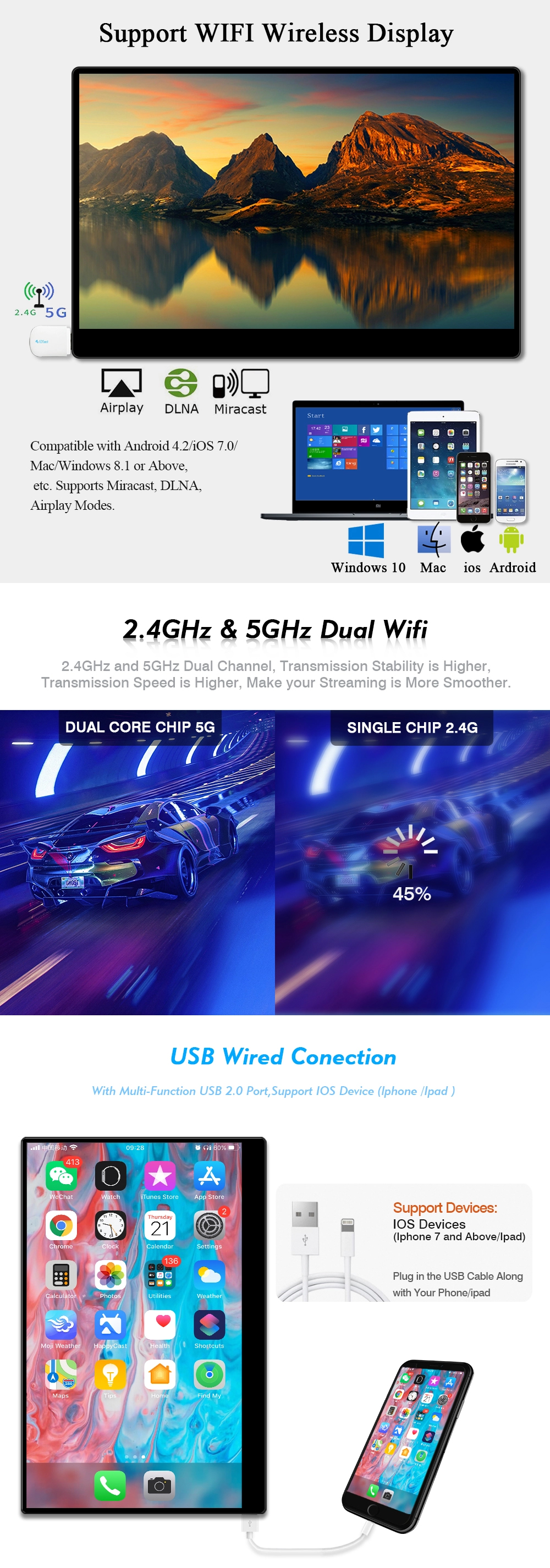


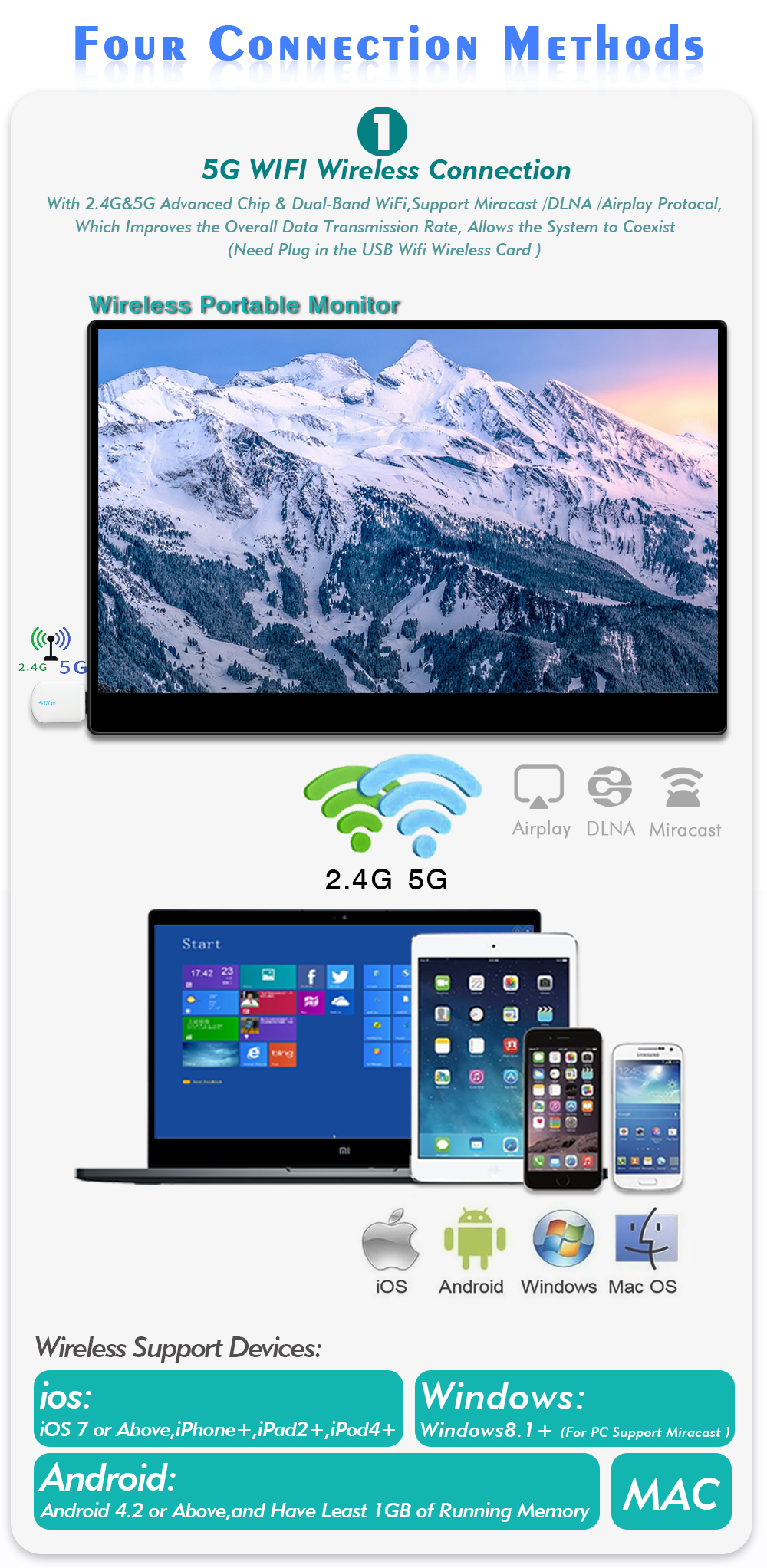
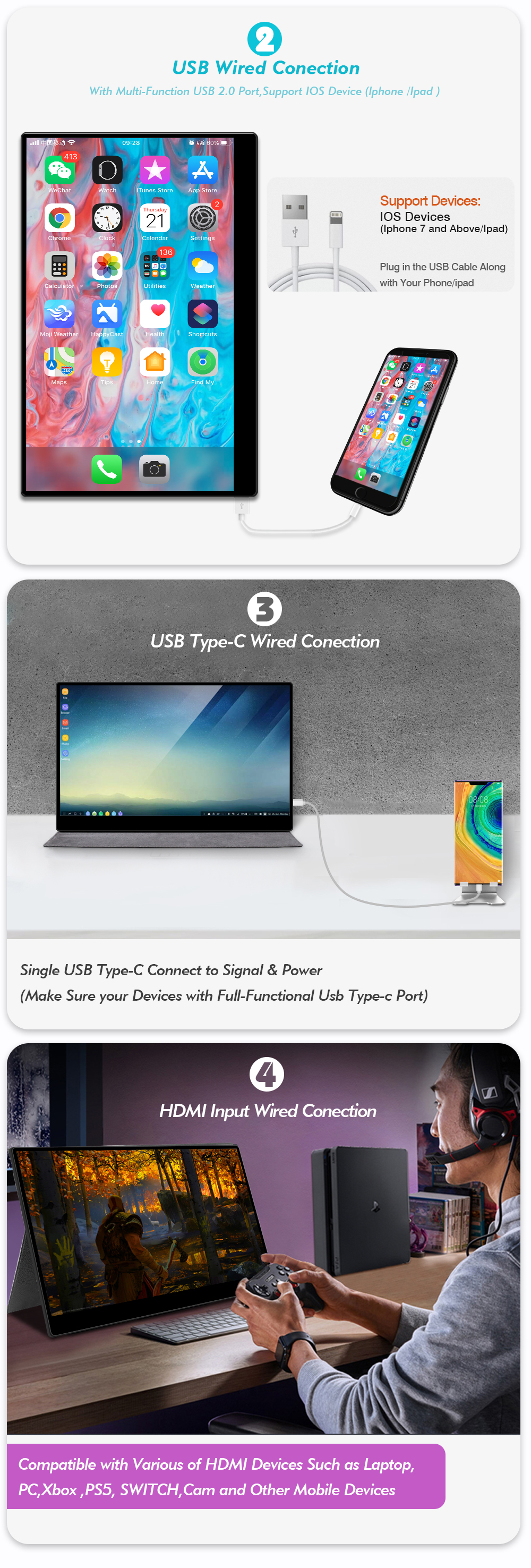 簡単操作ガイド
簡単操作ガイド
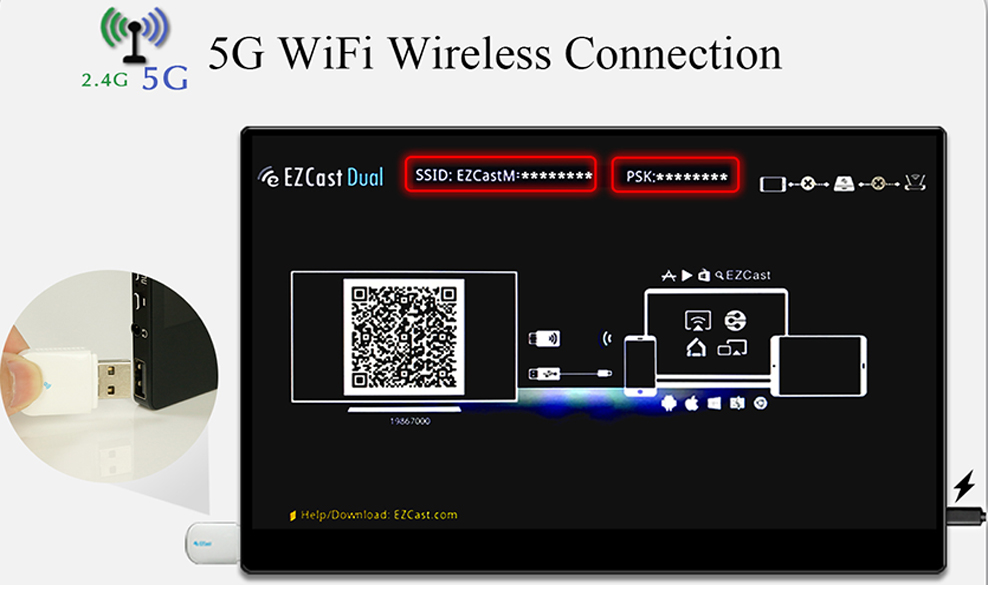
*付属のDCアダプターでモニターの電源を入れます
* Wi-Fi ワイヤレス カードをモニターの USB ポートに差し込みます。
* 画面に EZcast Wifi 名とパスワードが表示されるまで、Ezcast のメイン画面を待ちます
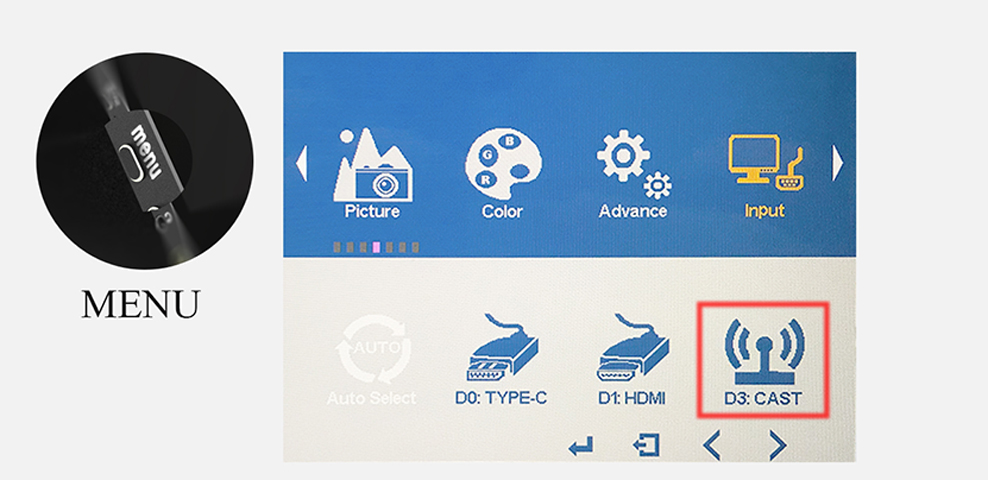 * ディスプレイが Ezcast 画面に表示されていない場合は、「メニュー」ボタンを押してから「電源」ボタンを押して、入力ソースを「D3:Cast」に切り替えます。
* ディスプレイが Ezcast 画面に表示されていない場合は、「メニュー」ボタンを押してから「電源」ボタンを押して、入力ソースを「D3:Cast」に切り替えます。
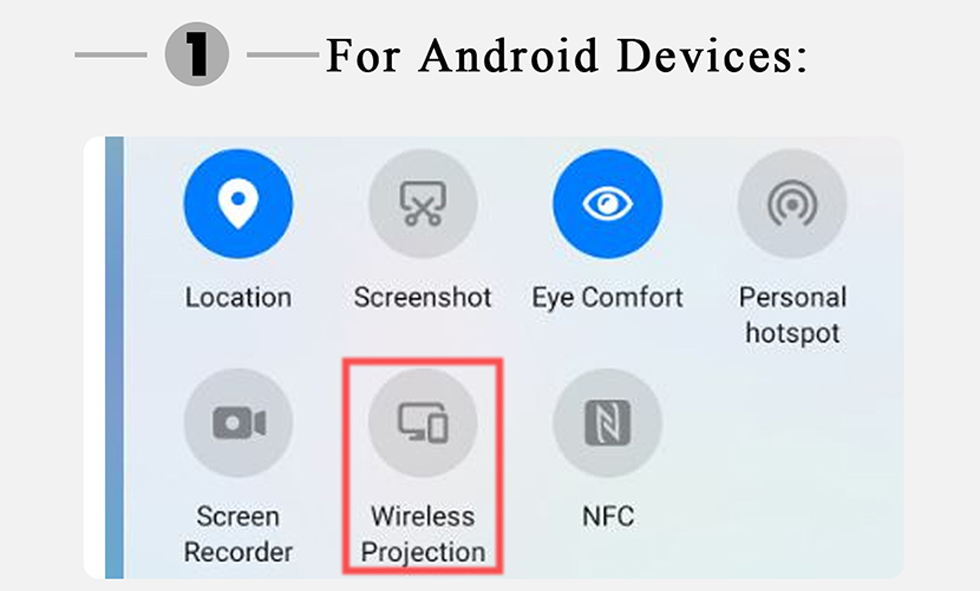
* Android メニューをオンにしてから、Miracast を有効にします。
*モニターに表示されているWIFI名をターゲットとして選択し、fbr接続を待ちます。
* Android の画面がモニターに表示されます。必要に応じて再接続してください。
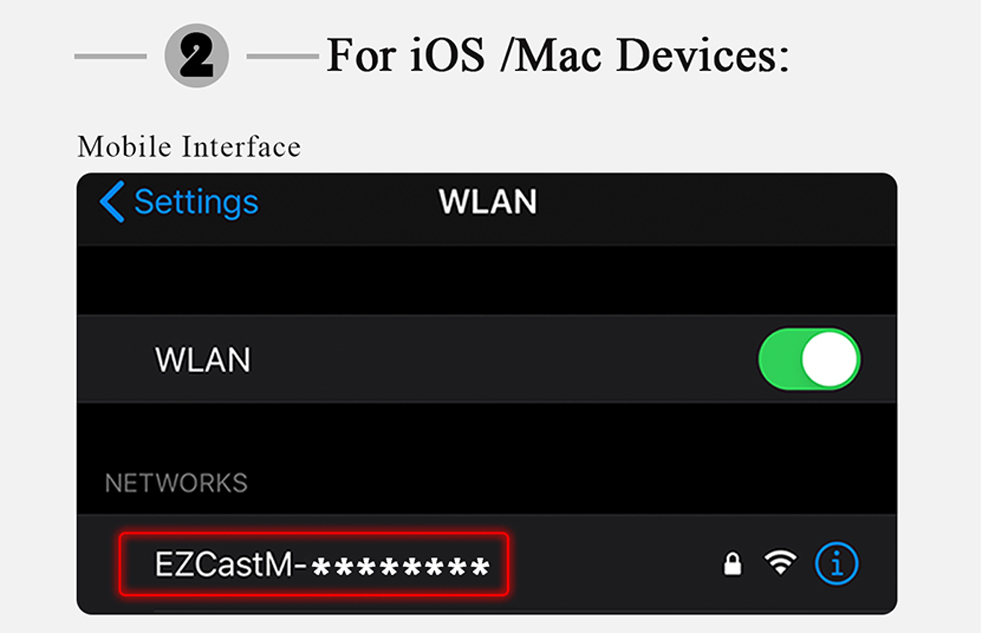
* iPhone/iPad/Mac を Ezcast WIFI 名とモニターに表示されるパスワードに接続します
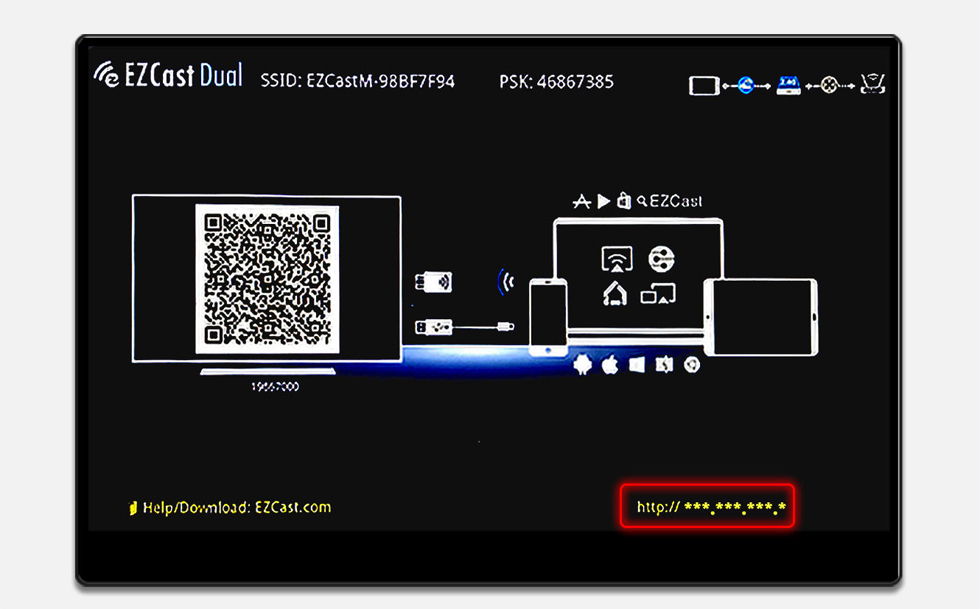


* iPhone を上にスワイプして AirPlay ミラーリングをタップし、Ezcast をターゲットとして選択します。
* iPhone/iPad/Mac の画面がモニターに表示されます。

* モニターの電源を入れます
* Windows 8.1 の場合、「Windows スタート メニュー > 設定 > PC とデバイス > デバイス > デバイスの追加」を実行し、Ezcast を検索します。
※Windows 10の場合、「Windowsのスタートメニュー > 設定 > 接続デバイス > プリンターまたはスキャナーの追加」を実行し、Ezcastを検索してください。
* Windows の画面は、Ezcast 接続を介してモニターに表示されます。
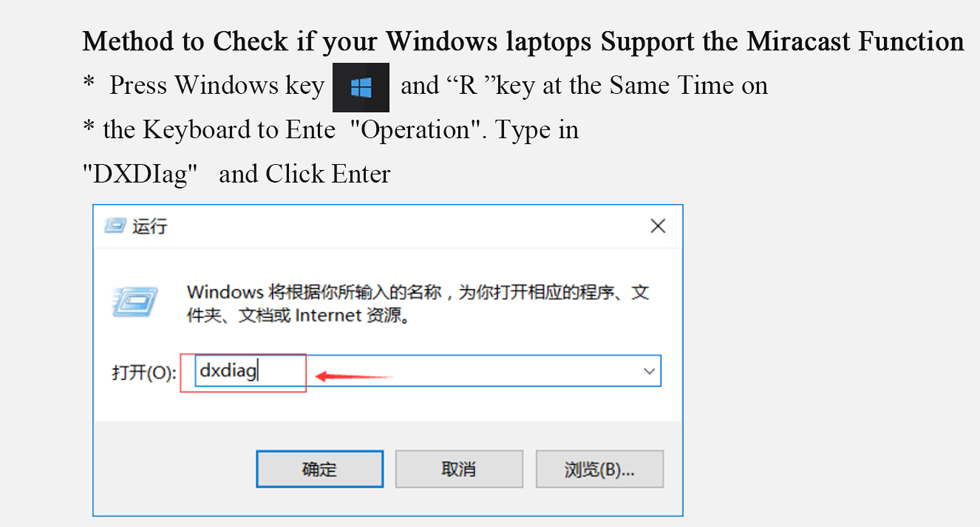
* [情報を保存] をクリックし、関連情報を Dxdig.txt として保存します (ファイル形式は txt を選択)
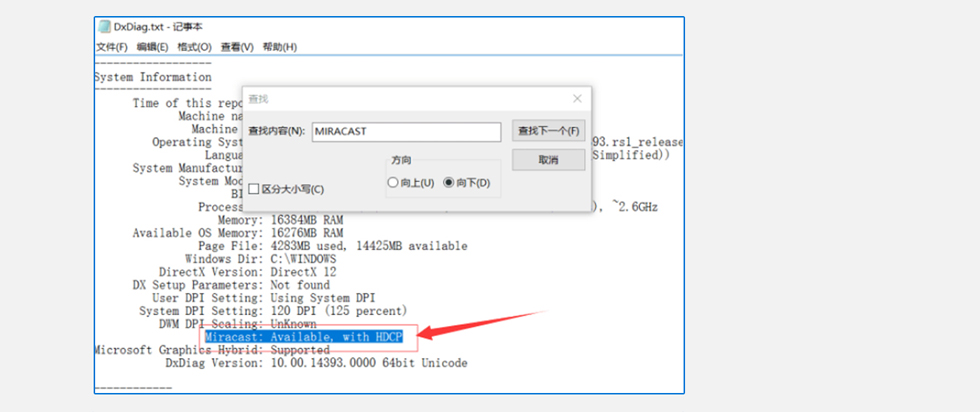

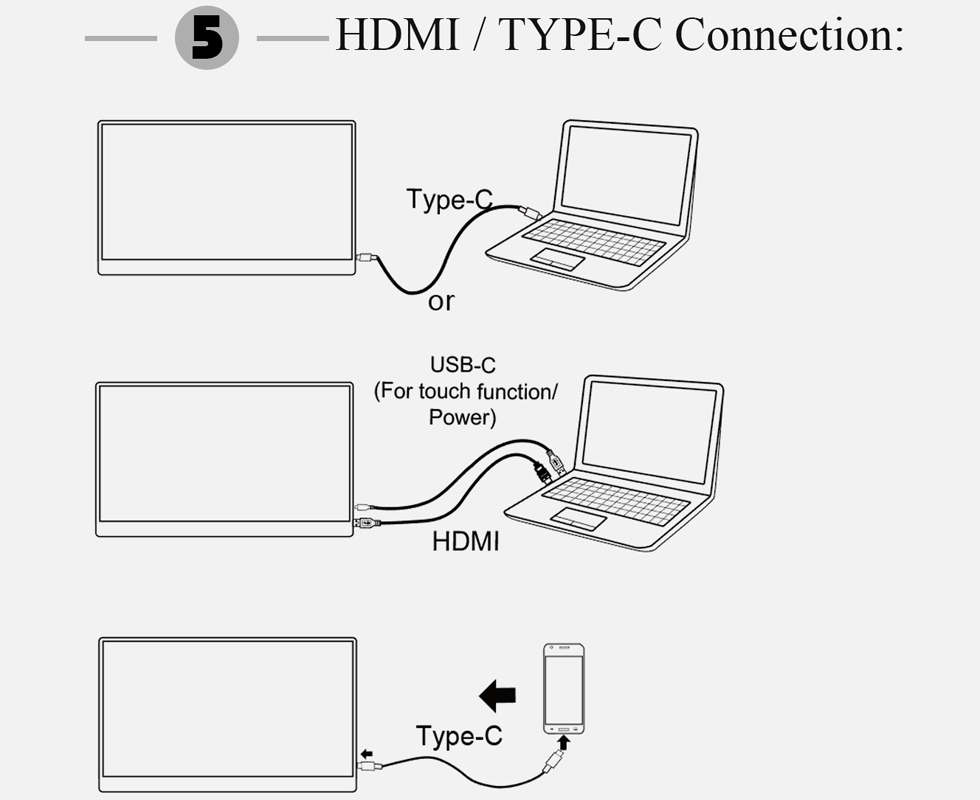 *ファイル Dxdig.txt を開き、「Miracast」を検索して、お使いのラップトップが Miracast をサポートしているかどうかを確認します。詳細は下の写真に示されています。
*ファイル Dxdig.txt を開き、「Miracast」を検索して、お使いのラップトップが Miracast をサポートしているかどうかを確認します。詳細は下の写真に示されています。
親切に注意:
• 使用方法がわからない場合は、まずユーザー マニュアルを読むか、サービス チームにお問い合わせください。
• お使いの電話/PC が互換性があるかどうかを確認してください。
• 使用中は、電源 (少なくとも 5V/3A) を接続したままにしてください。
• Netflix/ iTunes/ HBO Go/ Hulu Plus/ Honda Motor/ ESPN/ YouTube アプリやその他のビデオ アプリなど、ビデオ ライセンス著作権 (HDCP) が必要なアプリとは互換性がありません。

 Request for Quotation
Request for Quotation
